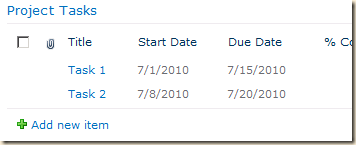Move Item and Document
using System;
using System.Collections.Generic;
using System.Linq;
using System.Text;
using System.Data;
using System.IO;
using System.Configuration;
using System.Xml;
using System.Xml.Linq;
using Microsoft.SharePoint;
namespace BPCLContentArchival
{
class MoveItemMethods
{
#region Global Variables
private static string LogFilePath = ConfigurationManager.AppSettings["LogFileFolderPath"];
private static string RecordListXML = ConfigurationManager.AppSettings["RecordListXML"];
#endregion
/// <summary>
/// Logging is a method to add record in log Files
/// </summary>
/// <param name="exMessage">Pass Exception</param>
/// <param name="functionName">Pass Meassage</param>
private static void Logging(Exception exMessage, string functionName)
{
string FileName = Convert.ToDateTime(DateTime.Today).ToString("dd-MMM-yyyy");
using (StreamWriter writer = File.AppendText(LogFilePath + "\\" + FileName + ".txt"))
{
writer.Write("\r\nLog Entry : ");
writer.WriteLine("{0} {1}", DateTime.Now.ToLongTimeString(),
DateTime.Now.ToLongDateString());
writer.WriteLine(" :");
if (exMessage != null)
{
writer.WriteLine("Source Function:{0}", functionName);
writer.WriteLine(" :{0}", exMessage.Message);
writer.WriteLine(" :{0}", exMessage.StackTrace);
}
else
{
writer.WriteLine("Source Function:{0}", functionName);
}
writer.WriteLine("-------------------------------");
// Update the underlying file.
writer.Flush();
// Close the writer and underlying file.
writer.Close();
}
}
/// <summary>
/// CreateListNameTableStructure is a method to Create DataTable Structure.
/// </summary>
/// <returns>Returns DataTable Structure</returns>
public DataTable CreateListsNameTableStructure()
{
DataTable ListsName = new DataTable();
DataColumn SiteUrl = new DataColumn("SiteUrl");
DataColumn Source = new DataColumn("Source");
DataColumn Destination = new DataColumn("Destination");
DataColumn Type = new DataColumn("Type");
try
{
/// Add Columns to DataTable.
SiteUrl.DataType = System.Type.GetType("System.String");
Source.DataType = System.Type.GetType("System.String");
Destination.DataType = System.Type.GetType("System.String");
Type.DataType = System.Type.GetType("System.String");
ListsName.Columns.Add(SiteUrl);
ListsName.Columns.Add(Source);
ListsName.Columns.Add(Destination);
ListsName.Columns.Add(Type);
Console.WriteLine("CreateListsNameTableStructure() : Create DataTable Structure.");
Logging(null, "CreateListsNameTableStructure() : Create DataTable Structure.");
}
catch (Exception ex)
{
Logging(ex, "Error in CreateListsNameTableStructure()");
}
finally
{
SiteUrl = null;
Source = null;
Destination = null;
Type = null;
}
return ListsName;
}
/// <summary>
/// ReadRecordXMl is a method to read values from XML File
/// And Add values in DataTable
/// </summary>
/// <returns>Returns DataTable with values</returns>
public DataTable ReadRecordXML()
{
//RecordListXML = "RecordListNames.xml";
string SiteUrl = string.Empty;
string Source = string.Empty;
string Destination = string.Empty;
string Type = string.Empty;
DataRow row;
DataTable ListsName = CreateListsNameTableStructure();
string xmlPath = Path.GetFullPath(Environment.CurrentDirectory) +"\\"+ RecordListXML;
Console.WriteLine("ReadRecordXML() : Record List XML Path=" + xmlPath);
Logging(null, "ReadRecordXML() : Record List XML Path=" + xmlPath);
XDocument groupsXml = XDocument.Load(xmlPath);
try
{
var fields = from fieldsGroup in groupsXml.Root.Elements("Field")
select new
{
SiteUrl = fieldsGroup.Attribute("SiteUrl").Value,
Source = fieldsGroup.Attribute("Source").Value,
Destination = fieldsGroup.Attribute("Destination").Value,
Type = fieldsGroup.Attribute("Type").Value
};
///Start of For Loop: Add row with values from xml to DataTable
foreach (var fieldsGroup in fields)
{
row = ListsName.NewRow();
row["SiteUrl"] = fieldsGroup.SiteUrl;
row["Source"] = fieldsGroup.Source;
row["Destination"] = fieldsGroup.Destination;
row["Type"] = fieldsGroup.Type;
ListsName.Rows.Add(row);
}
///End of For Loop
Console.WriteLine("ReadRecordXML() : Add values from XMl file to DataTable.");
Logging(null, "ReadRecordXML() : Add values from XMl file to DataTable.");
}
catch (Exception ex)
{
Logging(ex, "Error in ReadRecordXML()");
}
finally
{
SiteUrl = null;
Source = null;
Destination = null;
Type = null;
row = null;
xmlPath = null;
groupsXml = null;
}
return ListsName;
}
/// <summary>
/// MoveToDocLib is a method to move Document from Source Library to Destination Library
/// </summary>
/// <param name="siteUrl">Pass Site url of SiteCollection</param>
/// <param name="Source">Pass Source Library Name</param>
/// <param name="Destination">Pass Destination Library Name</param>
public void MoveToDocLib(string siteUrl, string Source, string Destination)
{
SPQuery qry = new SPQuery();
string camlquery = string.Empty;
string destlibUrl = string.Empty;
SPListItemCollection Srccollitem;
SPList destlib;
SPFile moveFile;
try
{
using (SPSite rootSite = new SPSite(siteUrl))
{
using (SPWeb spWeb = rootSite.OpenWeb())
{
//TODO: only less than operator
camlquery = "<Where>"
+ "<Lt>"
+ "<FieldRef Name='Expiry_x0020_Date' />"
+ "<Value IncludeTimeValue='FALSE' Type='DateTime' ><Today /></Value>"
+ "</Lt>"
+ "</Where>";
qry.Query = camlquery;
///Get the Collection of SourceLibraryDocument by Caml Query
Srccollitem = spWeb.Lists[Source].GetItems(qry);
destlib = (SPDocumentLibrary)spWeb.Lists[Destination];
destlibUrl = destlib.RootFolder.Url;
///Start of ForEach Loop to Move Document one by one from Source List ot Destination List.
foreach (SPListItem item in Srccollitem)
{
moveFile = item.File;
Console.WriteLine("MoveToDocLib() : FileName=" + item.File.Name + ", SiteUrl=" + siteUrl + ", Source=" + Source + ", Destination=" + Destination);
Logging(null, "MoveToDocLib() : FileName=" + item.File.Name + ", SiteUrl=" + siteUrl + ", Source=" + Source + ", Destination=" + Destination);
moveFile.MoveTo(destlibUrl + "/" + moveFile.Name, true);
}
///End of ForEach Loop
}
}
}
catch (Exception ex)
{
Logging(ex, "Error in MoveToDocLib()");
}
finally
{
qry = null;
camlquery = null;
destlibUrl = null;
Srccollitem=null;
destlib=null;
moveFile=null;
}
}
/// <summary>
/// MoveToList is a method to move Item from Source List to Destination List
/// </summary>
/// <param name="siteUrl">Pass Site url of SiteCollection</param>
/// <param name="Source">Pass Source List Name</param>
/// <param name="Destination">Pass Destination List Name</param>
public void MoveToList(string siteUrl, string Source, string Destination)
{
SPQuery qry = new SPQuery();
string camlquery = string.Empty;
SPListItemCollection Srccollitem;
SPList destlib;
SPListItem item;
SPListItem targetItem;
try
{
using (SPSite rootSite = new SPSite(siteUrl))
{
using (SPWeb spWeb = rootSite.OpenWeb())
{
camlquery = "<Where>"
+ "<Lt>"
+ "<FieldRef Name='Expiry_x0020_Date' />"
+ "<Value IncludeTimeValue='FALSE' Type='DateTime' ><Today /></Value>"
+ "</Lt>"
+ "</Where>";
qry.Query = camlquery;
///Get the Collection of SourceListItem by Caml Query
Srccollitem = spWeb.Lists[Source].GetItems(qry);
destlib = spWeb.Lists[Destination];
///Start of For Loop to move items one by one from Source List to Destination List
for (int i = Srccollitem.Count - 1; i >= 0; i--)
{
item = Srccollitem[i];
targetItem = destlib.Items.Add();
///Start of ForEach Loop to add value of each Field from Source to Destionation
foreach (SPField f in item.Fields)
{
//Copy all except attachments.
if (!f.ReadOnlyField && f.InternalName != "Attachments"
&& null != item[f.InternalName])
{
targetItem[f.InternalName] = item[f.InternalName];
}
}
///End of ForEach Loop
Console.WriteLine("MoveToList() : ItemName=" + item.Name + ", SiteUrl=" + siteUrl + ", Source=" + Source + ", Destination=" + Destination);
Logging(null, "MoveToList() : ItemName=" + item.Name + ", SiteUrl=" + siteUrl + ", Source=" + Source + ", Destination=" + Destination);
spWeb.AllowUnsafeUpdates = true;
targetItem.Update();
item.Delete();
spWeb.AllowUnsafeUpdates = false;
}
///End of For Loop.
}
}
}
catch (Exception ex)
{
Logging(ex, "Error in MoveToList()");
}
finally
{
qry = null;
camlquery = null;
Srccollitem=null;
destlib=null;
item=null;
targetItem=null;
}
}
/// <summary>
/// GetArchivalDetails is a method to get Data from DataTable.
/// And according to Type it Call method to Move File/Item from 1
/// Library/List to another Library/List.
/// </summary>
public void GetArchivalDetails()
{
DataTable dt;
string siteurl=string.Empty;
string Source=string.Empty;
string Destination=string.Empty;
string Type=string.Empty;
try
{
Console.WriteLine("GetArchivalDetails() : Start Of Function.");
Logging(null, "GetArchivalDetails() : Start Of Function.");
dt = ReadRecordXML();
///Start of For Loop to get parameter use to move Item.
for (int i = 0; i < dt.Rows.Count; i++)
{
siteurl = dt.Rows[i]["SiteUrl"].ToString();
Source = dt.Rows[i]["Source"].ToString();
Destination = dt.Rows[i]["Destination"].ToString();
Type = dt.Rows[i]["Type"].ToString();
Console.WriteLine("GetArchivalDetails() : SiteUrl=" + siteurl + ", SourceListName=" + Source + ", DestinationListName=" + Destination + ", Type=" + Type);
Logging(null, "GetArchivalDetails() : SiteUrl=" + siteurl + ", SourceListName=" + Source + ", DestinationListName=" + Destination + ", Type=" + Type);
if (Type == "Library")
{
MoveToDocLib(siteurl, Source, Destination);
}
else if (Type == "List")
{
MoveToList(siteurl, Source, Destination);
}
}
///End of for Loop.
Console.WriteLine("GetArchivalDetails() : End Of Function.");
Logging(null, "GetArchivalDetails() : End Of Function.");
}
catch (Exception ex)
{
Logging(ex, "Error in GetArchivalDetails()");
}
finally
{
dt=null;
siteurl = null;
Source = null;
Destination = null;
Type = null;
}
}
}
}
using System.Collections.Generic;
using System.Linq;
using System.Text;
using System.Data;
using System.IO;
using System.Configuration;
using System.Xml;
using System.Xml.Linq;
using Microsoft.SharePoint;
namespace BPCLContentArchival
{
class MoveItemMethods
{
#region Global Variables
private static string LogFilePath = ConfigurationManager.AppSettings["LogFileFolderPath"];
private static string RecordListXML = ConfigurationManager.AppSettings["RecordListXML"];
#endregion
/// <summary>
/// Logging is a method to add record in log Files
/// </summary>
/// <param name="exMessage">Pass Exception</param>
/// <param name="functionName">Pass Meassage</param>
private static void Logging(Exception exMessage, string functionName)
{
string FileName = Convert.ToDateTime(DateTime.Today).ToString("dd-MMM-yyyy");
using (StreamWriter writer = File.AppendText(LogFilePath + "\\" + FileName + ".txt"))
{
writer.Write("\r\nLog Entry : ");
writer.WriteLine("{0} {1}", DateTime.Now.ToLongTimeString(),
DateTime.Now.ToLongDateString());
writer.WriteLine(" :");
if (exMessage != null)
{
writer.WriteLine("Source Function:{0}", functionName);
writer.WriteLine(" :{0}", exMessage.Message);
writer.WriteLine(" :{0}", exMessage.StackTrace);
}
else
{
writer.WriteLine("Source Function:{0}", functionName);
}
writer.WriteLine("-------------------------------");
// Update the underlying file.
writer.Flush();
// Close the writer and underlying file.
writer.Close();
}
}
/// <summary>
/// CreateListNameTableStructure is a method to Create DataTable Structure.
/// </summary>
/// <returns>Returns DataTable Structure</returns>
public DataTable CreateListsNameTableStructure()
{
DataTable ListsName = new DataTable();
DataColumn SiteUrl = new DataColumn("SiteUrl");
DataColumn Source = new DataColumn("Source");
DataColumn Destination = new DataColumn("Destination");
DataColumn Type = new DataColumn("Type");
try
{
/// Add Columns to DataTable.
SiteUrl.DataType = System.Type.GetType("System.String");
Source.DataType = System.Type.GetType("System.String");
Destination.DataType = System.Type.GetType("System.String");
Type.DataType = System.Type.GetType("System.String");
ListsName.Columns.Add(SiteUrl);
ListsName.Columns.Add(Source);
ListsName.Columns.Add(Destination);
ListsName.Columns.Add(Type);
Console.WriteLine("CreateListsNameTableStructure() : Create DataTable Structure.");
Logging(null, "CreateListsNameTableStructure() : Create DataTable Structure.");
}
catch (Exception ex)
{
Logging(ex, "Error in CreateListsNameTableStructure()");
}
finally
{
SiteUrl = null;
Source = null;
Destination = null;
Type = null;
}
return ListsName;
}
/// <summary>
/// ReadRecordXMl is a method to read values from XML File
/// And Add values in DataTable
/// </summary>
/// <returns>Returns DataTable with values</returns>
public DataTable ReadRecordXML()
{
//RecordListXML = "RecordListNames.xml";
string SiteUrl = string.Empty;
string Source = string.Empty;
string Destination = string.Empty;
string Type = string.Empty;
DataRow row;
DataTable ListsName = CreateListsNameTableStructure();
string xmlPath = Path.GetFullPath(Environment.CurrentDirectory) +"\\"+ RecordListXML;
Console.WriteLine("ReadRecordXML() : Record List XML Path=" + xmlPath);
Logging(null, "ReadRecordXML() : Record List XML Path=" + xmlPath);
XDocument groupsXml = XDocument.Load(xmlPath);
try
{
var fields = from fieldsGroup in groupsXml.Root.Elements("Field")
select new
{
SiteUrl = fieldsGroup.Attribute("SiteUrl").Value,
Source = fieldsGroup.Attribute("Source").Value,
Destination = fieldsGroup.Attribute("Destination").Value,
Type = fieldsGroup.Attribute("Type").Value
};
///Start of For Loop: Add row with values from xml to DataTable
foreach (var fieldsGroup in fields)
{
row = ListsName.NewRow();
row["SiteUrl"] = fieldsGroup.SiteUrl;
row["Source"] = fieldsGroup.Source;
row["Destination"] = fieldsGroup.Destination;
row["Type"] = fieldsGroup.Type;
ListsName.Rows.Add(row);
}
///End of For Loop
Console.WriteLine("ReadRecordXML() : Add values from XMl file to DataTable.");
Logging(null, "ReadRecordXML() : Add values from XMl file to DataTable.");
}
catch (Exception ex)
{
Logging(ex, "Error in ReadRecordXML()");
}
finally
{
SiteUrl = null;
Source = null;
Destination = null;
Type = null;
row = null;
xmlPath = null;
groupsXml = null;
}
return ListsName;
}
/// <summary>
/// MoveToDocLib is a method to move Document from Source Library to Destination Library
/// </summary>
/// <param name="siteUrl">Pass Site url of SiteCollection</param>
/// <param name="Source">Pass Source Library Name</param>
/// <param name="Destination">Pass Destination Library Name</param>
public void MoveToDocLib(string siteUrl, string Source, string Destination)
{
SPQuery qry = new SPQuery();
string camlquery = string.Empty;
string destlibUrl = string.Empty;
SPListItemCollection Srccollitem;
SPList destlib;
SPFile moveFile;
try
{
using (SPSite rootSite = new SPSite(siteUrl))
{
using (SPWeb spWeb = rootSite.OpenWeb())
{
//TODO: only less than operator
camlquery = "<Where>"
+ "<Lt>"
+ "<FieldRef Name='Expiry_x0020_Date' />"
+ "<Value IncludeTimeValue='FALSE' Type='DateTime' ><Today /></Value>"
+ "</Lt>"
+ "</Where>";
qry.Query = camlquery;
///Get the Collection of SourceLibraryDocument by Caml Query
Srccollitem = spWeb.Lists[Source].GetItems(qry);
destlib = (SPDocumentLibrary)spWeb.Lists[Destination];
destlibUrl = destlib.RootFolder.Url;
///Start of ForEach Loop to Move Document one by one from Source List ot Destination List.
foreach (SPListItem item in Srccollitem)
{
moveFile = item.File;
Console.WriteLine("MoveToDocLib() : FileName=" + item.File.Name + ", SiteUrl=" + siteUrl + ", Source=" + Source + ", Destination=" + Destination);
Logging(null, "MoveToDocLib() : FileName=" + item.File.Name + ", SiteUrl=" + siteUrl + ", Source=" + Source + ", Destination=" + Destination);
moveFile.MoveTo(destlibUrl + "/" + moveFile.Name, true);
}
///End of ForEach Loop
}
}
}
catch (Exception ex)
{
Logging(ex, "Error in MoveToDocLib()");
}
finally
{
qry = null;
camlquery = null;
destlibUrl = null;
Srccollitem=null;
destlib=null;
moveFile=null;
}
}
/// <summary>
/// MoveToList is a method to move Item from Source List to Destination List
/// </summary>
/// <param name="siteUrl">Pass Site url of SiteCollection</param>
/// <param name="Source">Pass Source List Name</param>
/// <param name="Destination">Pass Destination List Name</param>
public void MoveToList(string siteUrl, string Source, string Destination)
{
SPQuery qry = new SPQuery();
string camlquery = string.Empty;
SPListItemCollection Srccollitem;
SPList destlib;
SPListItem item;
SPListItem targetItem;
try
{
using (SPSite rootSite = new SPSite(siteUrl))
{
using (SPWeb spWeb = rootSite.OpenWeb())
{
camlquery = "<Where>"
+ "<Lt>"
+ "<FieldRef Name='Expiry_x0020_Date' />"
+ "<Value IncludeTimeValue='FALSE' Type='DateTime' ><Today /></Value>"
+ "</Lt>"
+ "</Where>";
qry.Query = camlquery;
///Get the Collection of SourceListItem by Caml Query
Srccollitem = spWeb.Lists[Source].GetItems(qry);
destlib = spWeb.Lists[Destination];
///Start of For Loop to move items one by one from Source List to Destination List
for (int i = Srccollitem.Count - 1; i >= 0; i--)
{
item = Srccollitem[i];
targetItem = destlib.Items.Add();
///Start of ForEach Loop to add value of each Field from Source to Destionation
foreach (SPField f in item.Fields)
{
//Copy all except attachments.
if (!f.ReadOnlyField && f.InternalName != "Attachments"
&& null != item[f.InternalName])
{
targetItem[f.InternalName] = item[f.InternalName];
}
}
///End of ForEach Loop
Console.WriteLine("MoveToList() : ItemName=" + item.Name + ", SiteUrl=" + siteUrl + ", Source=" + Source + ", Destination=" + Destination);
Logging(null, "MoveToList() : ItemName=" + item.Name + ", SiteUrl=" + siteUrl + ", Source=" + Source + ", Destination=" + Destination);
spWeb.AllowUnsafeUpdates = true;
targetItem.Update();
item.Delete();
spWeb.AllowUnsafeUpdates = false;
}
///End of For Loop.
}
}
}
catch (Exception ex)
{
Logging(ex, "Error in MoveToList()");
}
finally
{
qry = null;
camlquery = null;
Srccollitem=null;
destlib=null;
item=null;
targetItem=null;
}
}
/// <summary>
/// GetArchivalDetails is a method to get Data from DataTable.
/// And according to Type it Call method to Move File/Item from 1
/// Library/List to another Library/List.
/// </summary>
public void GetArchivalDetails()
{
DataTable dt;
string siteurl=string.Empty;
string Source=string.Empty;
string Destination=string.Empty;
string Type=string.Empty;
try
{
Console.WriteLine("GetArchivalDetails() : Start Of Function.");
Logging(null, "GetArchivalDetails() : Start Of Function.");
dt = ReadRecordXML();
///Start of For Loop to get parameter use to move Item.
for (int i = 0; i < dt.Rows.Count; i++)
{
siteurl = dt.Rows[i]["SiteUrl"].ToString();
Source = dt.Rows[i]["Source"].ToString();
Destination = dt.Rows[i]["Destination"].ToString();
Type = dt.Rows[i]["Type"].ToString();
Console.WriteLine("GetArchivalDetails() : SiteUrl=" + siteurl + ", SourceListName=" + Source + ", DestinationListName=" + Destination + ", Type=" + Type);
Logging(null, "GetArchivalDetails() : SiteUrl=" + siteurl + ", SourceListName=" + Source + ", DestinationListName=" + Destination + ", Type=" + Type);
if (Type == "Library")
{
MoveToDocLib(siteurl, Source, Destination);
}
else if (Type == "List")
{
MoveToList(siteurl, Source, Destination);
}
}
///End of for Loop.
Console.WriteLine("GetArchivalDetails() : End Of Function.");
Logging(null, "GetArchivalDetails() : End Of Function.");
}
catch (Exception ex)
{
Logging(ex, "Error in GetArchivalDetails()");
}
finally
{
dt=null;
siteurl = null;
Source = null;
Destination = null;
Type = null;
}
}
}
}
Tuesday, 28 February 2012
Use to add or remove user from site collection Administrator in c# in sharepoint
using System;
using System.Security.Permissions;
using Microsoft.SharePoint;
using Microsoft.SharePoint.Security;
using Microsoft.SharePoint.Utilities;
using Microsoft.SharePoint.Workflow;
using Microsoft.SharePoint.Administration;
using System.Configuration;
namespace CCMListUserProject.EventRCCMListUser
{
/// <summary>
/// List Item Events
/// </summary>
public class EventRCCMListUser : SPItemEventReceiver
{
private string SiteUrl = ConfigurationManager.AppSettings["SiteURL"];
private string AdminUrl = ConfigurationManager.AppSettings["AdminUrl"];
private string ListName = ConfigurationManager.AppSettings["CCMListName"];
private string DomainName = ConfigurationManager.AppSettings["DomainName"];
/// <summary>
/// An item is being added.
/// </summary>
public override void ItemAdding(SPItemEventProperties properties)
{
base.ItemAdding(properties);
}
/// <summary>
/// An item is being deleted.
/// </summary>
public override void ItemDeleting(SPItemEventProperties properties)
{
if (properties.ListTitle.ToString() == ListName)
{
SPListItem _currentItem = properties.ListItem;
using (SPSite spSite = new SPSite(SiteUrl))
{
SPWebApplication spwebapp = new SPWebApplication();
spwebapp = spSite.WebApplication;
SPSiteCollection allsitecoll;
allsitecoll = spwebapp.Sites;
foreach (SPSite site in allsitecoll)
{
SPWeb web = site.OpenWeb();
string CCMUserName = DomainName + "\\" + _currentItem["CCMUserName"].ToString();
SPUser objSpuser = web.AllUsers[CCMUserName];
objSpuser.IsSiteAdmin = false;
web.AllUsers.Remove(CCMUserName);
SPSecurity.RunWithElevatedPrivileges(delegate()
{
web.AllowUnsafeUpdates = true;
objSpuser.Update();
web.AllowUnsafeUpdates = false;
});
}
}
using (SPSite spSite = new SPSite(AdminUrl))
{
SPWeb web = spSite.OpenWeb();
string CCMUserName = DomainName + "\\" + _currentItem["CCMUserName"].ToString();
SPUser objSpuser = web.AllUsers[CCMUserName];
objSpuser.IsSiteAdmin = false;
web.AllUsers.Remove(CCMUserName);
SPSecurity.RunWithElevatedPrivileges(delegate()
{
web.AllowUnsafeUpdates = true;
objSpuser.Update();
web.AllowUnsafeUpdates = false;
});
}
}
base.ItemDeleting(properties);
}
/// <summary>
/// An item was added.
/// </summary>
public override void ItemAdded(SPItemEventProperties properties)
{
if (properties.ListTitle.ToString() == ListName)
{
SPListItem _currentItem = properties.ListItem;
using (SPSite spSite = new SPSite(SiteUrl))
{
SPWebApplication spwebapp = new SPWebApplication();
spwebapp = spSite.WebApplication;
SPSiteCollection allsitecoll;
allsitecoll = spwebapp.Sites;
foreach (SPSite site in allsitecoll)
{
SPWeb web = site.OpenWeb();
string CCMUserName = DomainName + "\\" + _currentItem["CCMUserName"].ToString();
web.AllUsers.Add(CCMUserName, "", "", "");
SPUser objSpuser = web.AllUsers[CCMUserName];
objSpuser.IsSiteAdmin = true;
SPSecurity.RunWithElevatedPrivileges(delegate()
{
web.AllowUnsafeUpdates = true;
objSpuser.Update();
web.AllowUnsafeUpdates = false;
});
}
}
using (SPSite spSite = new SPSite(AdminUrl))
{
SPWeb web = spSite.OpenWeb();
string CCMUserName = DomainName + "\\" + _currentItem["CCMUserName"].ToString();
web.AllUsers.Add(CCMUserName, "", "", "");
SPUser objSpuser = web.AllUsers[CCMUserName];
objSpuser.IsSiteAdmin = true;
SPSecurity.RunWithElevatedPrivileges(delegate()
{
web.AllowUnsafeUpdates = true;
objSpuser.Update();
web.AllowUnsafeUpdates = false;
});
}
}
base.ItemAdded(properties);
}
/// <summary>
/// An item was deleted.
/// </summary>
public override void ItemDeleted(SPItemEventProperties properties)
{
base.ItemDeleted(properties);
}
}
}
using System.Security.Permissions;
using Microsoft.SharePoint;
using Microsoft.SharePoint.Security;
using Microsoft.SharePoint.Utilities;
using Microsoft.SharePoint.Workflow;
using Microsoft.SharePoint.Administration;
using System.Configuration;
namespace CCMListUserProject.EventRCCMListUser
{
/// <summary>
/// List Item Events
/// </summary>
public class EventRCCMListUser : SPItemEventReceiver
{
private string SiteUrl = ConfigurationManager.AppSettings["SiteURL"];
private string AdminUrl = ConfigurationManager.AppSettings["AdminUrl"];
private string ListName = ConfigurationManager.AppSettings["CCMListName"];
private string DomainName = ConfigurationManager.AppSettings["DomainName"];
/// <summary>
/// An item is being added.
/// </summary>
public override void ItemAdding(SPItemEventProperties properties)
{
base.ItemAdding(properties);
}
/// <summary>
/// An item is being deleted.
/// </summary>
public override void ItemDeleting(SPItemEventProperties properties)
{
if (properties.ListTitle.ToString() == ListName)
{
SPListItem _currentItem = properties.ListItem;
using (SPSite spSite = new SPSite(SiteUrl))
{
SPWebApplication spwebapp = new SPWebApplication();
spwebapp = spSite.WebApplication;
SPSiteCollection allsitecoll;
allsitecoll = spwebapp.Sites;
foreach (SPSite site in allsitecoll)
{
SPWeb web = site.OpenWeb();
string CCMUserName = DomainName + "\\" + _currentItem["CCMUserName"].ToString();
SPUser objSpuser = web.AllUsers[CCMUserName];
objSpuser.IsSiteAdmin = false;
web.AllUsers.Remove(CCMUserName);
SPSecurity.RunWithElevatedPrivileges(delegate()
{
web.AllowUnsafeUpdates = true;
objSpuser.Update();
web.AllowUnsafeUpdates = false;
});
}
}
using (SPSite spSite = new SPSite(AdminUrl))
{
SPWeb web = spSite.OpenWeb();
string CCMUserName = DomainName + "\\" + _currentItem["CCMUserName"].ToString();
SPUser objSpuser = web.AllUsers[CCMUserName];
objSpuser.IsSiteAdmin = false;
web.AllUsers.Remove(CCMUserName);
SPSecurity.RunWithElevatedPrivileges(delegate()
{
web.AllowUnsafeUpdates = true;
objSpuser.Update();
web.AllowUnsafeUpdates = false;
});
}
}
base.ItemDeleting(properties);
}
/// <summary>
/// An item was added.
/// </summary>
public override void ItemAdded(SPItemEventProperties properties)
{
if (properties.ListTitle.ToString() == ListName)
{
SPListItem _currentItem = properties.ListItem;
using (SPSite spSite = new SPSite(SiteUrl))
{
SPWebApplication spwebapp = new SPWebApplication();
spwebapp = spSite.WebApplication;
SPSiteCollection allsitecoll;
allsitecoll = spwebapp.Sites;
foreach (SPSite site in allsitecoll)
{
SPWeb web = site.OpenWeb();
string CCMUserName = DomainName + "\\" + _currentItem["CCMUserName"].ToString();
web.AllUsers.Add(CCMUserName, "", "", "");
SPUser objSpuser = web.AllUsers[CCMUserName];
objSpuser.IsSiteAdmin = true;
SPSecurity.RunWithElevatedPrivileges(delegate()
{
web.AllowUnsafeUpdates = true;
objSpuser.Update();
web.AllowUnsafeUpdates = false;
});
}
}
using (SPSite spSite = new SPSite(AdminUrl))
{
SPWeb web = spSite.OpenWeb();
string CCMUserName = DomainName + "\\" + _currentItem["CCMUserName"].ToString();
web.AllUsers.Add(CCMUserName, "", "", "");
SPUser objSpuser = web.AllUsers[CCMUserName];
objSpuser.IsSiteAdmin = true;
SPSecurity.RunWithElevatedPrivileges(delegate()
{
web.AllowUnsafeUpdates = true;
objSpuser.Update();
web.AllowUnsafeUpdates = false;
});
}
}
base.ItemAdded(properties);
}
/// <summary>
/// An item was deleted.
/// </summary>
public override void ItemDeleted(SPItemEventProperties properties)
{
base.ItemDeleted(properties);
}
}
}
Thursday, 5 January 2012
Remove User who complete the Document
using System;
using System.Security.Permissions;
using Microsoft.SharePoint;
using Microsoft.SharePoint.Security;
using Microsoft.SharePoint.Utilities;
using Microsoft.SharePoint.Workflow;
using System.Configuration;
namespace SharePointProject_RemoveUser.EventReceiver_RemoveUser
{
/// <summary>
/// List Item Events
/// </summary>
public class EventReceiver_RemoveUser : SPItemEventReceiver
{
private string libname = ConfigurationManager.AppSettings["MyDocumentLibraryName"];
private string docstatus = ConfigurationManager.AppSettings["MyDocumentLibraryDocStatus"];
private string docsharedmembers = ConfigurationManager.AppSettings["MyDocumentLibrarySharedMembers"];
private string docAuthor = ConfigurationManager.AppSettings["MyDocumentAuthor"];
/// <summary>
/// An item was updated.
/// </summary>
public override void ItemUpdated(SPItemEventProperties properties)
{
try
{
if (properties.ListTitle.ToString() == libname)
{
SPListItem _currentItem = properties.ListItem; /// Gets Items from listitem.
if (!string.IsNullOrEmpty(_currentItem[docstatus].ToString())) /// Check DocStatus not Empty.
{
if (_currentItem[docstatus].ToString().ToLower() == "completed") //// Check DocStatus is Completed
{
SPUser user = properties.Web.CurrentUser; // Getting Current User
string fieldValue = _currentItem[docsharedmembers].ToString(); ///Getting Mutiple Users from Shared Member.
string Author = _currentItem[docAuthor].ToString(); ///Getting Created by User.
SPFieldUserValueCollection users = new SPFieldUserValueCollection(_currentItem.Web, fieldValue); ///Collect Multiple Users.
SPFieldUserValueCollection AuthorUser = new SPFieldUserValueCollection(_currentItem.Web, Author); ///Collect created by User.
SPFieldUserValueCollection values = new SPFieldUserValueCollection(); ///Use to Store the Filter Users
///Use this condition for clearing shared members field if Author completed the status
if (AuthorUser[0].User.LoginName.ToString().ToLower() == user.LoginName.ToString().ToLower() && users.Count >= 0)
{
users.Clear();
_currentItem[docstatus] = _currentItem[docstatus].ToString();
_currentItem[docsharedmembers] = users;
}
else
{
/// Use condition to Remove users from shared members field .
foreach (SPFieldUserValue uv in users)
{
if (uv.User.LoginName.ToLower() != user.LoginName.ToLower())
{
values.Add(new SPFieldUserValue(properties.Web, uv.User.ID, uv.User.Name));
}
}
_currentItem[docstatus] = ""; ///empty the status field
_currentItem[docsharedmembers] = values;
}
_currentItem.Update();
}
}
}
}
catch (Exception)
{
// throw;
}
base.ItemUpdated(properties);
}
}
}